Want your local company to rank higher in Google search results? Claiming and optimizing your Google Business Profile (GBP) is one of the best things you can do to help.
Managing a GBP listing from Google search is not new. People have been able to manage a Business Profile from Google search since 2017.
But now, managing your profile from search is the new norm. This means you must understand how to effectively make the most of your Business Profile in the “in-search experience.”
The in-search experience: How to manage your Google Business Profile in Google search
To start managing your Google Business Profile in Google Search, make sure you’re signed into the Google Account email address you use to manage your Business Profile.
Next, go to Google and search for your exact business name (you may need to add your city), or you can also search for “my business.” (You might need to select View Profile to manage your Business Profile.)
Anatomy of Google’s New Merchant Experience (NMX)
After you search for your business name, you should see the Merchant Panel and your Business Profile (a.k.a., Knowledge Panel) at the top of the search results – right above the organic results.
Geek terminology: You may hear the new Google Search management feature referred to as NMX – which stands for New Merchant Experience. (It’s important you get used to the new lingo.) NMX is the Google Search interface used to manage your Google Business Profile in Google Search.
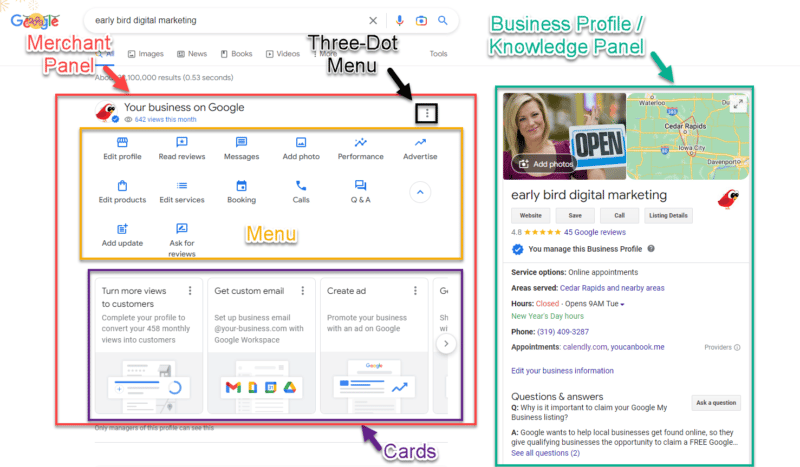
This is the heart of where you will manage your Business Profile. In the Merchant Panel, you’ll see the main menu, three-dot menu, cards, and your Business Profile off to the right.
The menus in your Merchant Panel depend on your business categories. So what you see may look different than another business in a different industry.
You might see a down arrow in your Menu. If you do, be sure to click on it to expand your menu area so you can see even more menu options.
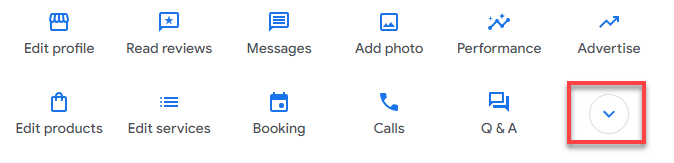
In the example below, the expanded menu also shows “Add update” (i.e., Posts) and “Ask for reviews.”
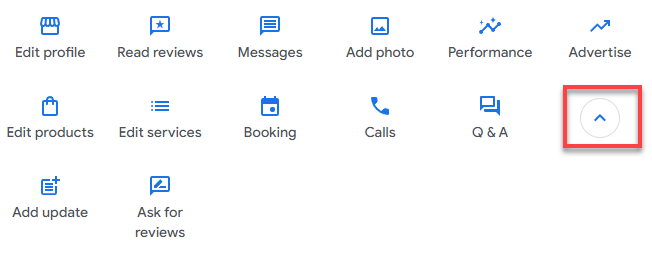
As mentioned, the available menus are category-dependent. In the screenshot below, the “Insurance” menu is available because the business is in the medical category.
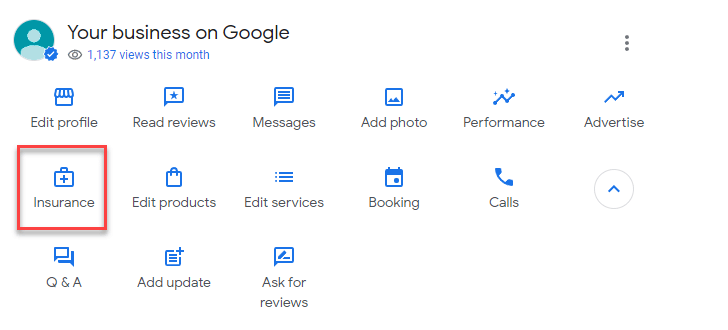
Off to the right of the Merchant Panel, you should see your company’s Business Profile/Knowledge Panel. There are also several features you can do directly from your Business Profile, like uploading photos and videos and creating posts (updates).
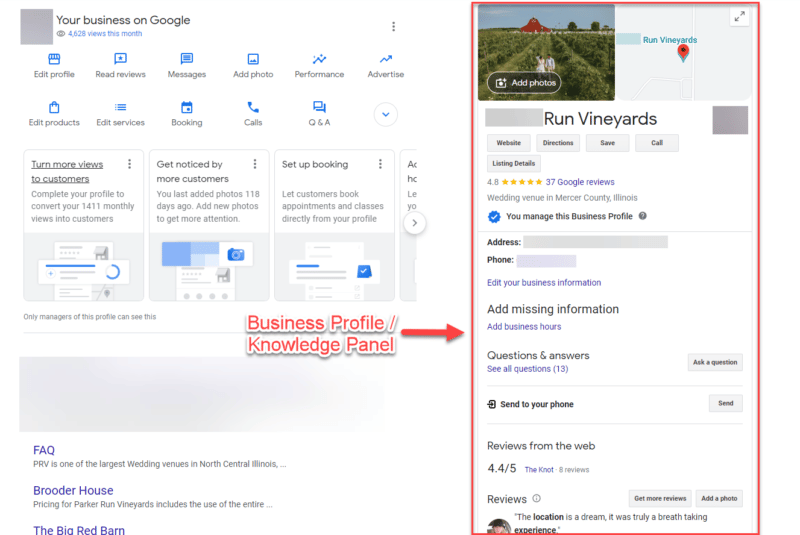
In the Merchant Panel, you will see two main items: the menu and the cards.
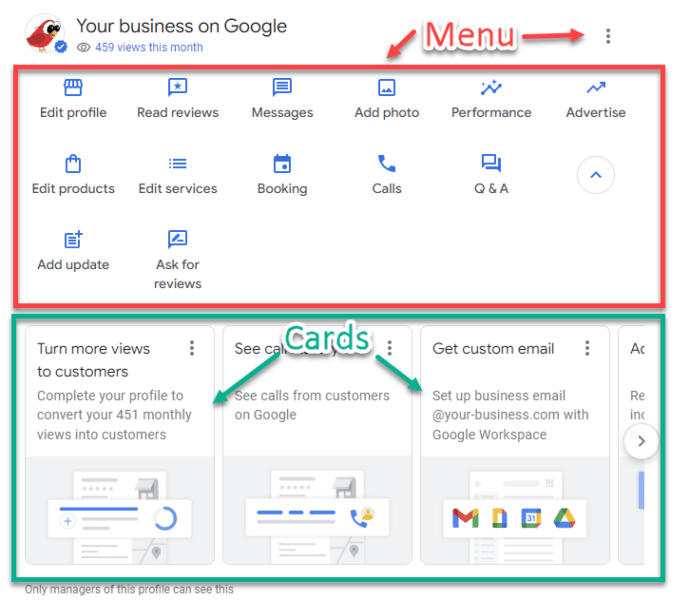
The menu allows you to perform the main functionality of managing your Google Business Profile. This is where you can edit your profile, add posts, upload pictures, include products and services, respond to reviews and messages, etc.
The three-dot menu to the right of the main menu gives you more advanced features like adding and removing managers, seeing your Business Profile ID, removing the business or marking it as temporarily or permanently closed and other features.
The cards are little “cues” or hints on things you may want to do or act on with your Business Profile. Cards will also vary.
Explanation of the Google Business Profile menus
Here's an overview of the main menus that most businesses have available to them.
You can either use the tabs across the top of a menu or just scroll down the menu page to access all available fields for you to update.
Edit profile
This is probably one of the most important because it has the most vital information many customers (or potential customers) are looking for. From the “Edit profile” menu, you can edit your main business information like:
- Business name
- Business categories
- Description
- Opening date
- Phone number
- Website
- Business address or service areas
- Business hours
- Attributes/More information:
- From the business (You can add attributes like women-owned, veteran-owned, LGBTQ+-owned, etc.
- Crowd (i.e., LGBTQ-friendly)
- Highlights
- Offerings (i.e., drive-through)
- Planning (i.e., Appointment Required, Accepting New Patients)
- Service options (i.e., Offers online appointments, Offers online care, Language assistance)
Depending on your business category, you may see other options available like:
- Check-in and check-out times (hotels only).
- Hotel information (hotels only).
- Health insurance (medical categories in the U.S. only).
- Offers online care (medical categories only).
- Or other options.
You may see other options available to you depending on your business categories. For instance, the hotel, car dealership and medical industries will find several other options in this section.
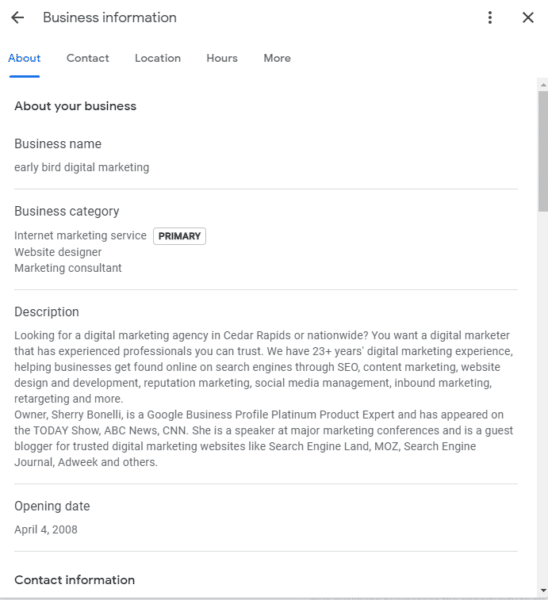
Read reviews
Paying attention to your reviews is essential to growing your business.
In this menu, you can see all your reviews, sort them in various ways and see what words people frequently mention in their reviews of your business. (By default, the reviews are ordered by “Most relevant.”)
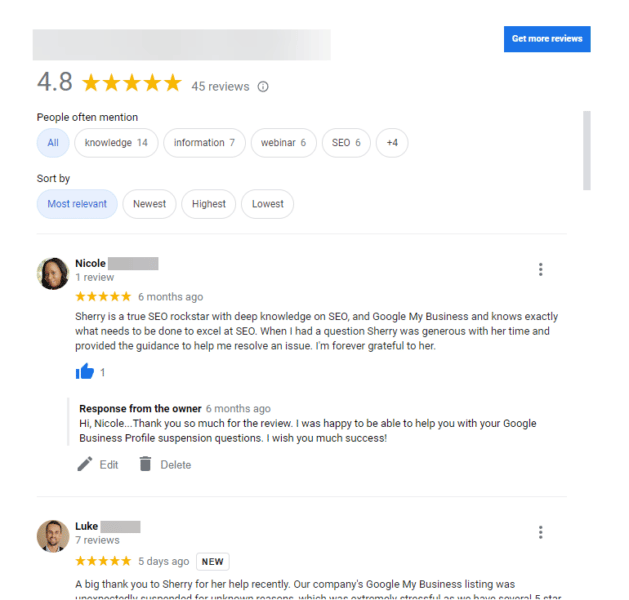
When you get a new review, Google will send you an email letting you know. You can click on the “Read review” link in the email to go directly to that review so you can read and reply to the reviewer.
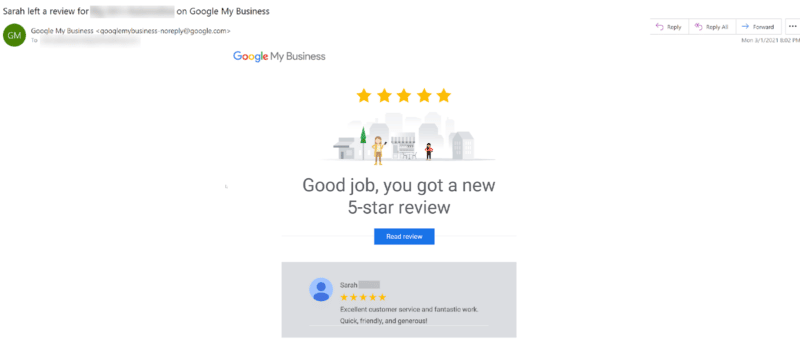
But a card in the Merchant Panel also shows you when you have new reviews. (This is a huge bonus if you don’t check your Google Business Profile login email as often as you should.)
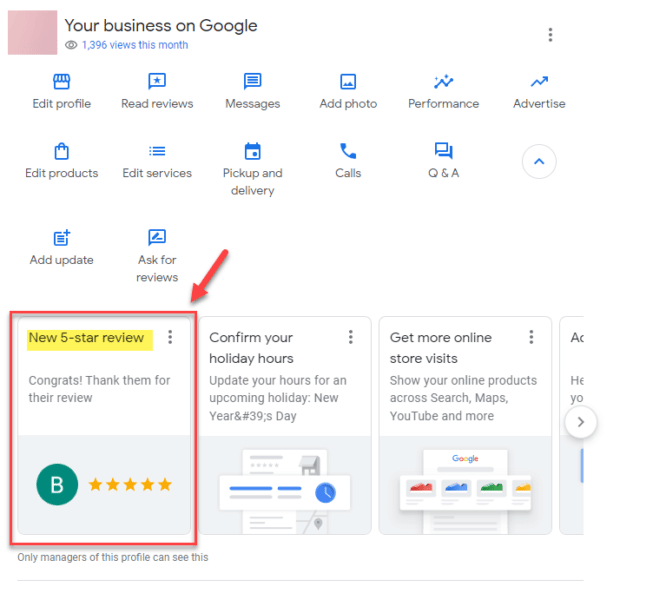
When a card lets you know you have a new review, just click on it and the new one will open so you can respond to your customer’s review.

Messages
Messages are a great way to connect with customers and potential customers. If you have the time and staff to respond promptly to customers looking to chat with you, simply click the “Turn on chat” button and follow the prompts.
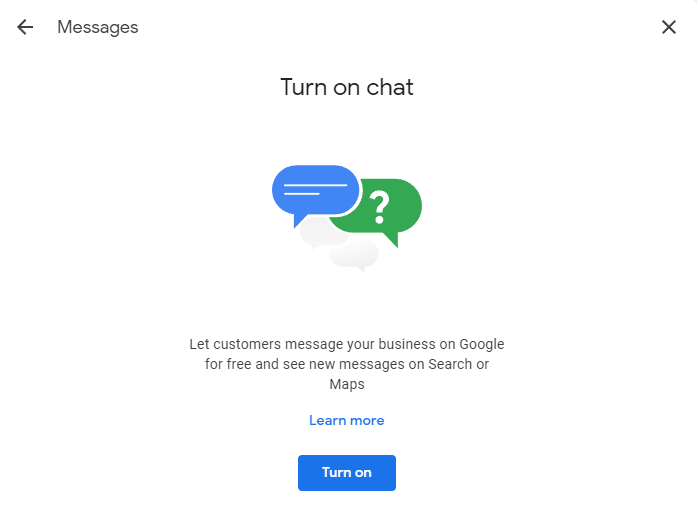
When you get started, be sure you create a welcome message that people will see when they first initiate a chat session with you.
After you turn on the message feature, people will see the chat option available in your Business Profile on mobile devices when they search for your business.
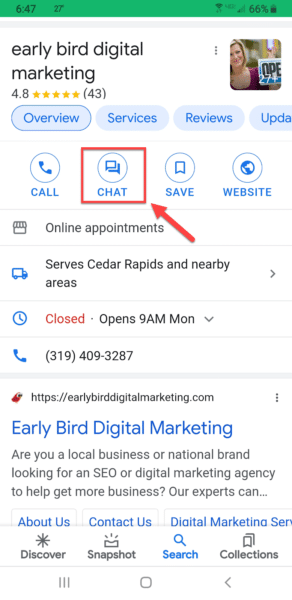
You can manage all your messages (a.k.a., chat) from the “Messages” menu. Here you can directly respond to people who have messaged you.
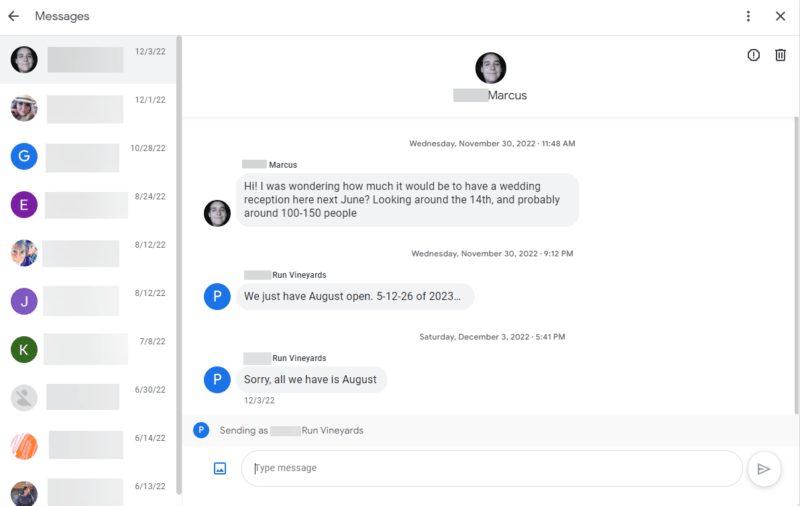
If you click on the three-dot menu, you can get into chat settings and make your chat even more robust.
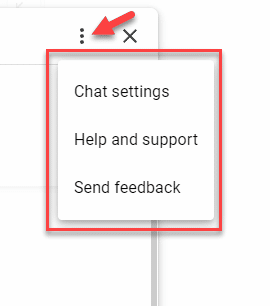
Through the chat settings, you can turn the chat feature on and off, send read receipts or change your welcome message.
You can even set up automatic FAQs and create answers for up to 10 frequently asked questions. So if someone includes one of these questions in a message to you, they will receive an automated message that you have written to answer that question.
Each question can be up to 40 characters and each answer can be up to 500 characters. The answers can even include links, which is perfect if you want to direct people to your website or a landing or sales page.
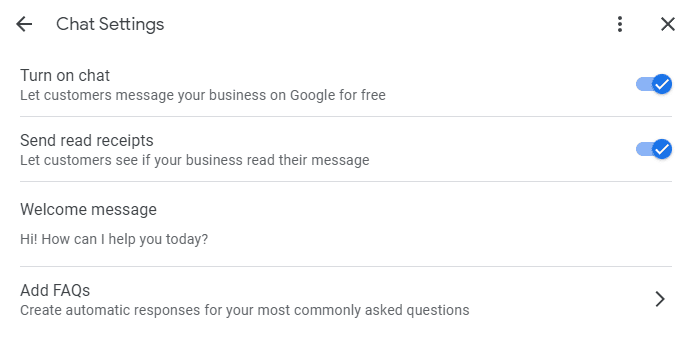
Replying to messages quickly promotes trust and encourages engagement with potential buyers. Keep in mind that you must reply to your messages within 24 hours. Also, if you don’t respond within the timeframe, Google could deactivate the message feature from your Business Profile.
When you get a new message, you’ll receive an email notification email from Google – but as an extra bonus, you’ll also see a notification about the new message in a card in the Merchant Panel and you’ll see a red dot in Messages.
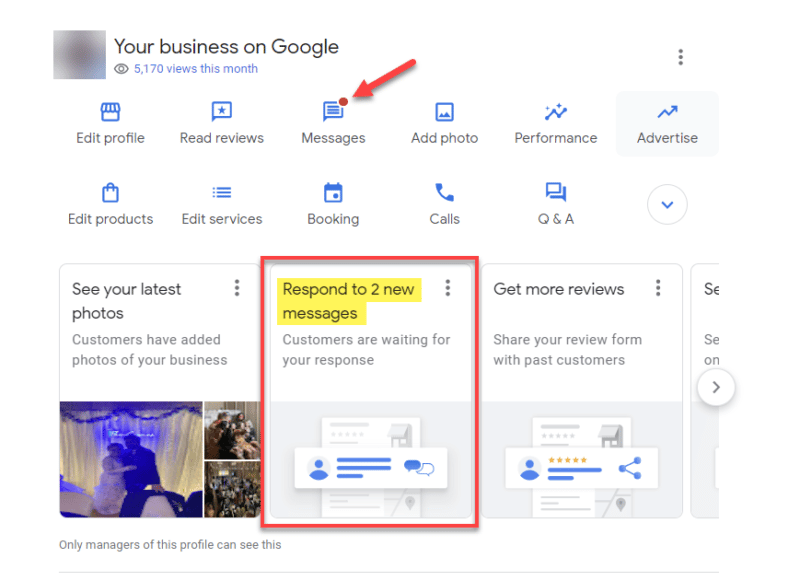
Add photo
The “Add photo” menu lets you upload photos and videos to your Business Profile. Here are a few options to choose from:
- Photo: This is where you can upload photos and videos from your business. Upload pictures of your building’s facade, the inside of your office, your team, the products you sell, the services you offer, etc. Don’t upload stock photos or other marketing material images.
- Logo: Upload your logo.
- Cover photo: This image should be a picture that best represents your business. Keep in mind that even though this is your chosen cover photo, Google has the right to select whatever cover image they want to display on your Knowledge Panel.
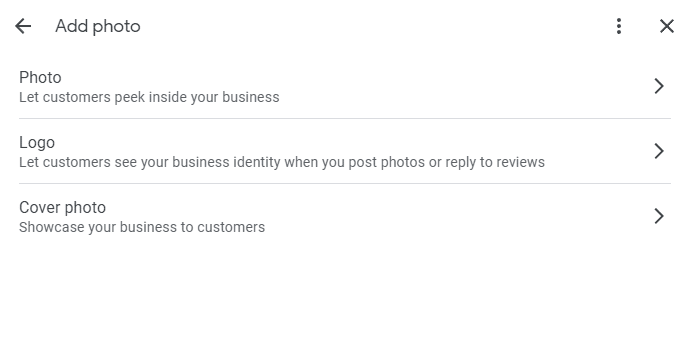
Another easy way to add photos and videos is directly from your Business Profile. Just click the “Add photos” button to upload photos and videos directly. (This is actually my preferred method as it’s much more streamlined and simpler.)
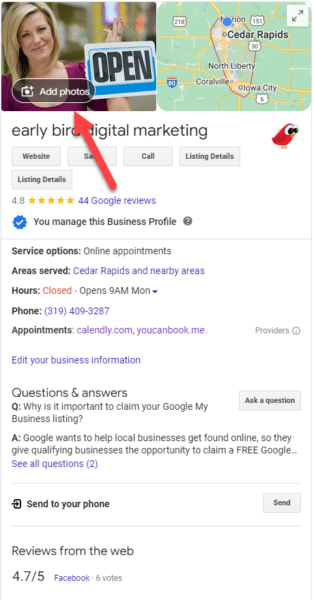
When you’re in your Knowledge Panel, you can continue to upload more photos by clicking on the camera icon.
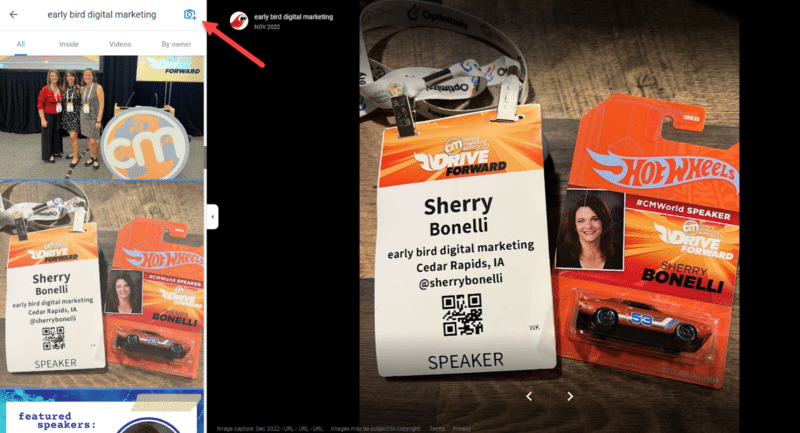
Whenever you’re uploading photos or videos, adhere to Google’s guidelines – or else they may get rejected:
Photo guidelines
- Format: JPG or PNG.
- Size: Between 10 KB and 5 MB.
- Recommended resolution: 720 px tall, 720 px wide.
- Minimum resolution: 250 px tall, 250 px wide.
- Quality: The photo should be in focus and well-lit, with no significant alterations or excessive use of filters. In other words, the image should represent reality.
Video guidelines
- Duration: Up to 30 seconds long.
- File size: Up to 75 MB.
- Resolution: 720p or higher.
Performance
“Performance” is the new version of what used to be called “Insights.” This is where you can see the following metrics on your Google Business Profile’s performance, including:
- Overview of the total Business Profile interactions
- Calls
- Messages
- Bookings
- Directions
- Website clicks
- How your products performed
- Top products
- How people discovered you – by platform and device
- How people found your GBP by keywords
Advertise
This links to Google Ads – just in case you want to spend some money on paid advertising.
Edit products
Google has been emphasizing more on showing local businesses that sell products. If you're one of them, be sure to take advantage of the “Edit products” feature in Google Business Profile. Simply click the “Get started” link.
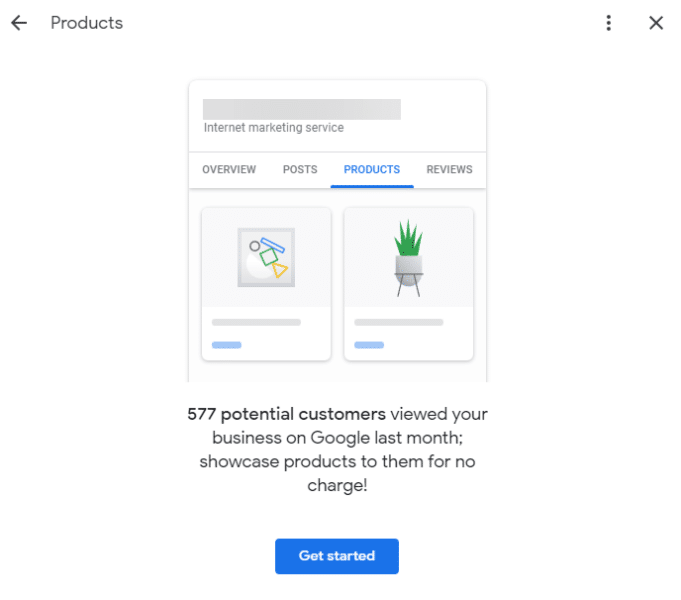
You can then add all the details about each of the individual products you’re selling:
- Product name
- Category
- Price
- Description
- Call-to-action (CTA) Button
- Photo (Remember to add one!)
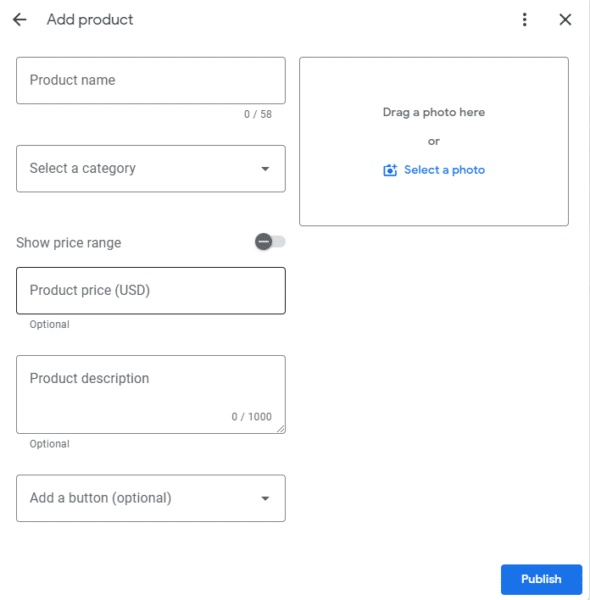
Once you’ve added all the product details, simply click the “Publish” button.
Edit services
If you are a service-based business, here is where you will list the types of services that your company offers. First, you will want to set up business categories.
For example, if you’re a lawn care company, you might choose categories like grass cutting, lawn care, yard cleanup and snow removal. Then under each category, you would include each service that falls under those main categories.
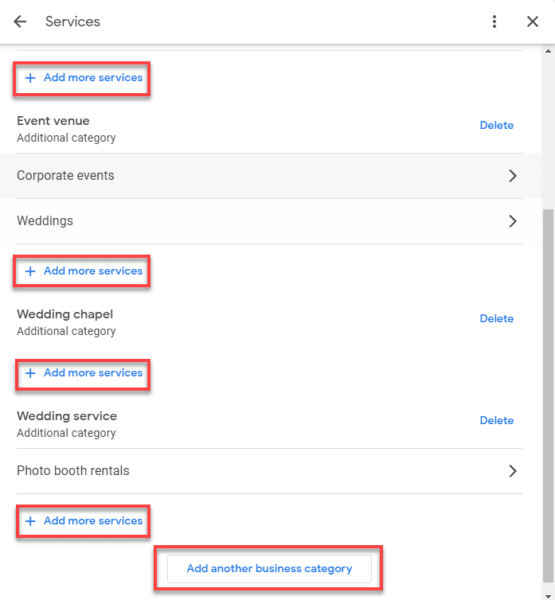
Keep in mind that Google has a (not-so-nice) habit of scraping information from various sources and will often add services to your GBP listing. Sometimes those services are not services you offer.
As an example, I had information on my website about a pest control client I worked with, so Google once mistakenly added “pest control” as a service that my digital marketing agency offered.
So check frequently to ensure that any services Google adds to your Business Profile are correct. You’ll find any Google changes in blue.
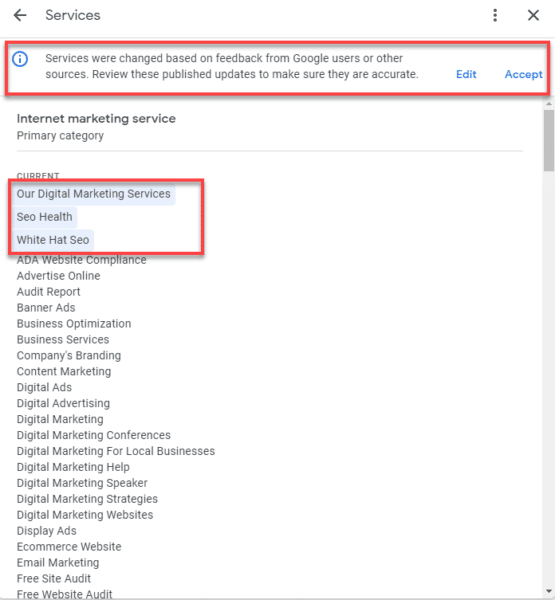
Booking
If you use an online booking or calendar tool to schedule appointments, then you’ll love the “Booking” menu. This feature allows you to add a special URL where people can schedule time on your calendar to schedule an appointment with you.
So if you use tools like Calendly, YouCanBookMe, SquareUp or one of Google’s booking partners, you can click “Add a link” to get started.
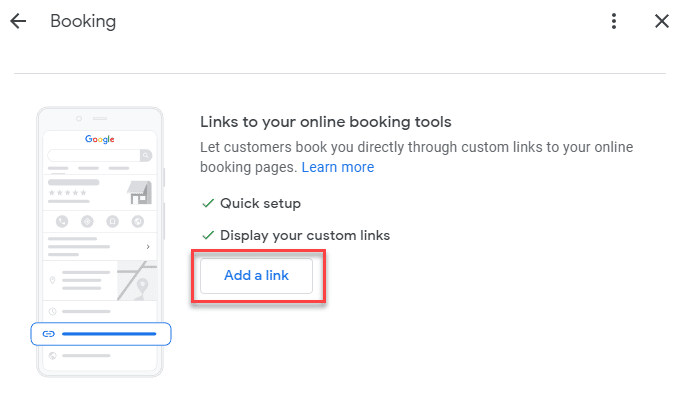
Then simply put your custom calendar or booking URL in the URL field and click “Save.”
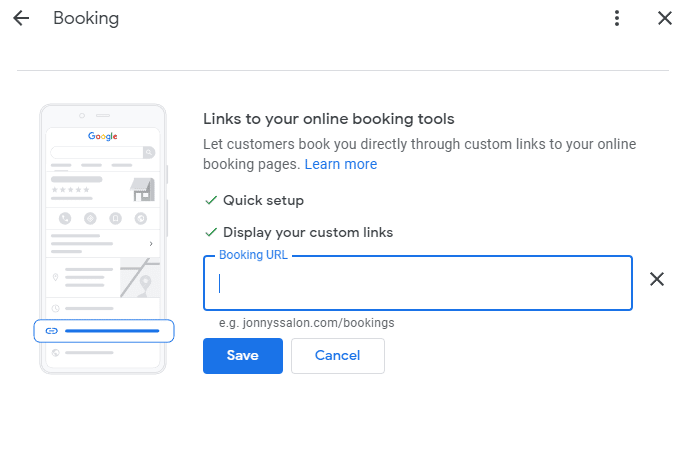
You can add multiple options for people to book appointments, just mark your preferred booking method.
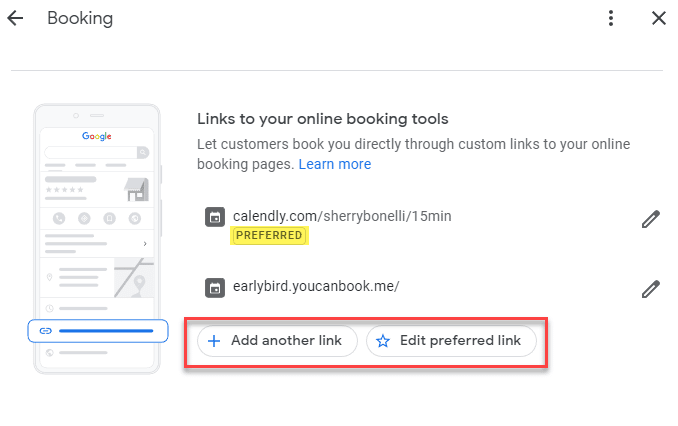
Calls
“Calls” is a way to keep track of phone calls you get from customers on Google Search and maps with call history. Right now, this feature is only available to a select group of businesses in the U.S. and Canada.
If you’re interested in turning this feature on, it will give you information on what calls came in – what calls were answered and what was missed.
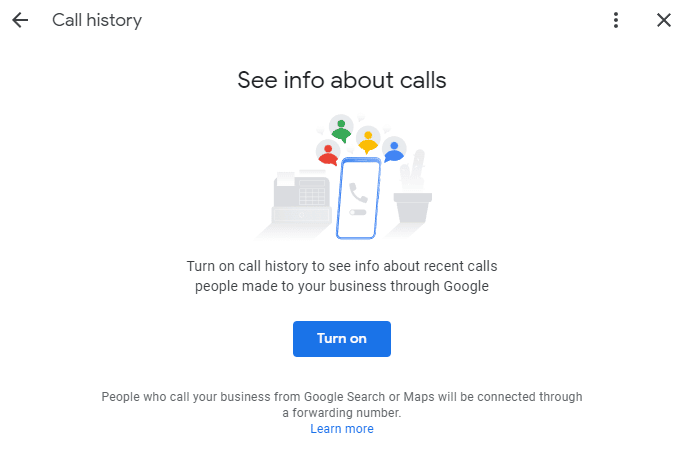
It will even tell you if you got a call from a new caller. This info is invaluable if your phone number goes to a sales representative, for instance.
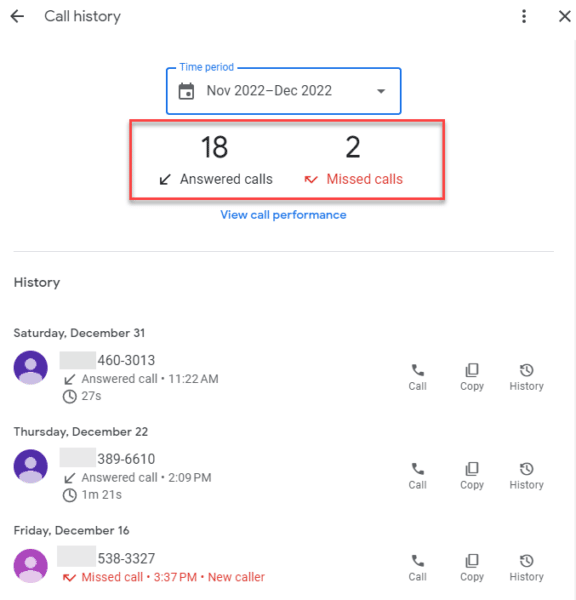
Q&A
The Q&A feature is a great way for customers and potential customers to ask you questions about your business – and for you to answer them.
Remember, though, that anybody can ask and answer those questions. So it’s best that you stay on top of them and be the first to respond.
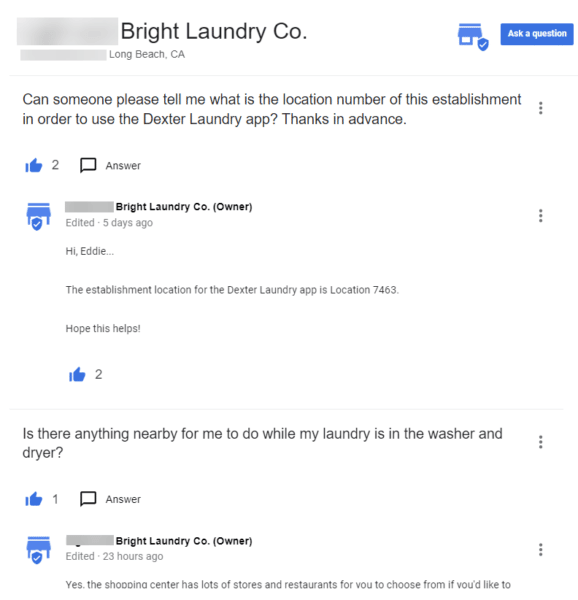
Add update (a.k.a., Posts)
Updates are actually GBP Posts. To create one, just click on “Add update” and you can create an update, offer or event.
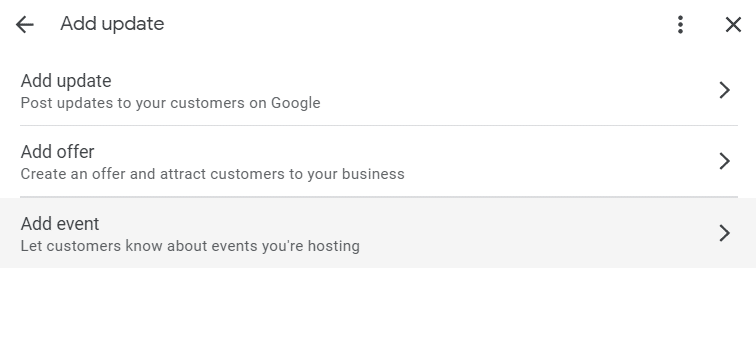
Google has finally added the feature to crop photos in Google search. Just click on the crop icon and do so as needed.
Be sure to click “Preview” to make sure your post looks good, and then click “Post” to publish it.
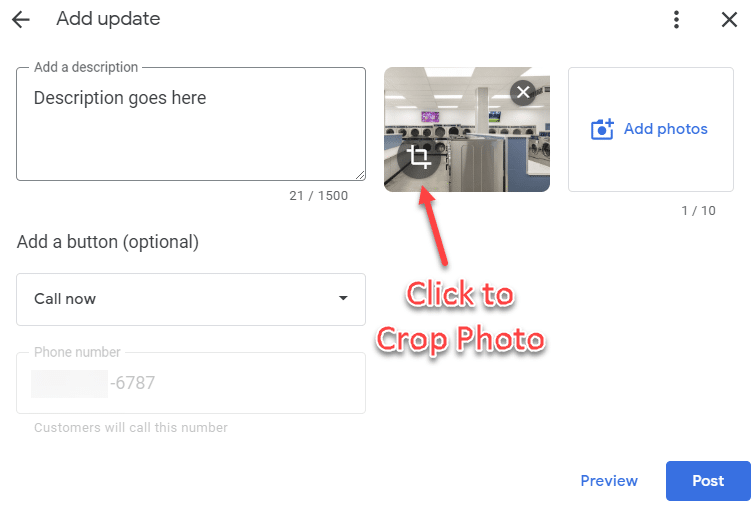
When you make a new post, users searching on or using the Google Maps app will see a red dot above “Updates.”
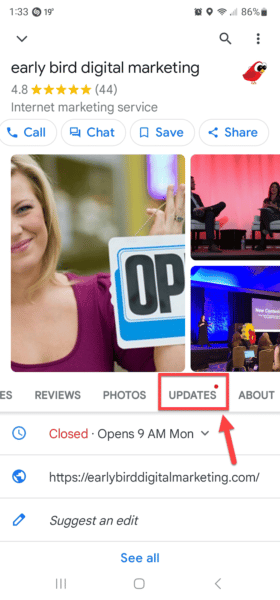
Ask for reviews
We mentioned earlier how getting reviews was an important part of your local SEO strategy.
When you click the “Ask for reviews” menu, you’ll be given a short URL that you can give to your customers so you can ask them to leave a review for you.
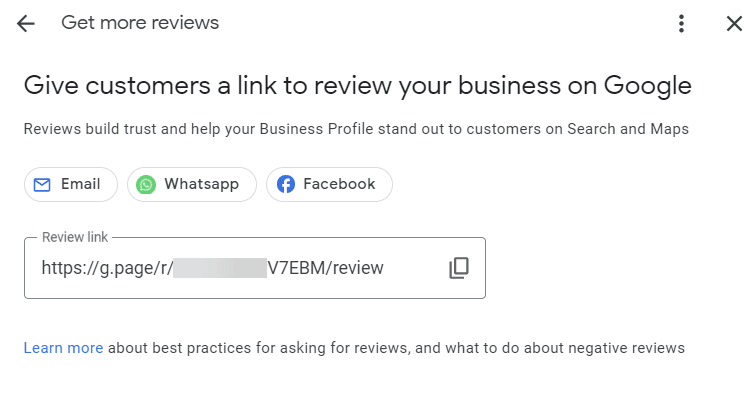
When people click on that link, they’ll be taken directly to your Google Business Profile so they can leave you a review, making it super easy for them.
Three-dot menu
The three-dot menu is often overlooked because, well, it is off to the right-hand side of the main menu and a little hard to see.
But it contains some very important advanced features necessary to effectively manage your Business Profile.
In the three-dot menu dropdown, you’ll see:
- Business Profile settings
- Notifications
- Add a new Business Profile
- Your Business Profiles
- Help & support
- Send feedback
- Terms and Service

One of the most important sections is Business Profile settings.
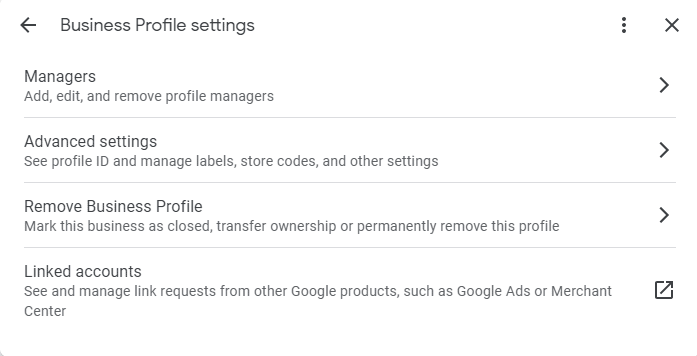
In this section, you can:
- Manage the users of your Google Business Profile.
- See advanced settings like your Business Profile ID – which you’ll need to provide Google if your profile gets suspended.
- Mark the Business Profile permanently closed, transfer ownership or remove the profile (which is ultimately up to Google’s discretion).
- See and manage link requests from other Google products.
You’ll also want to check out the Notifications section, where you can set up to receive email alerts about customer messages, reviews, Q&As, bookings and more.
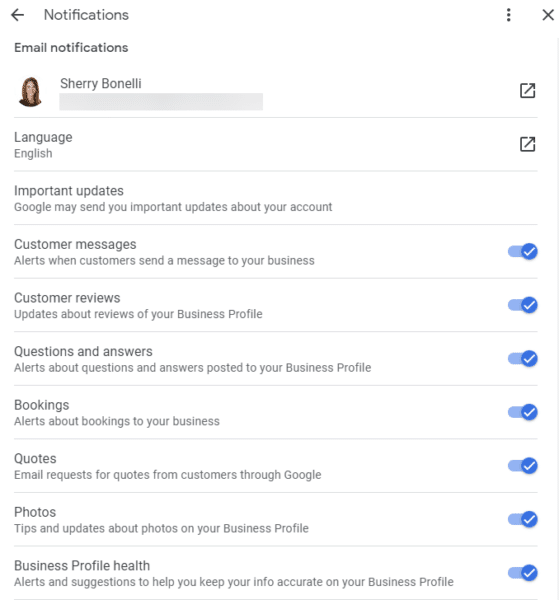
If you manage more than one Google Business Profile, the “Your Business Profiles” dialog will come in handy.
From here, you can see all the GBPs you manage. Just click on the profile you want to manage, and you’re automatically taken to it in Google search.
You can also add a new profile and manage multiple ones here.
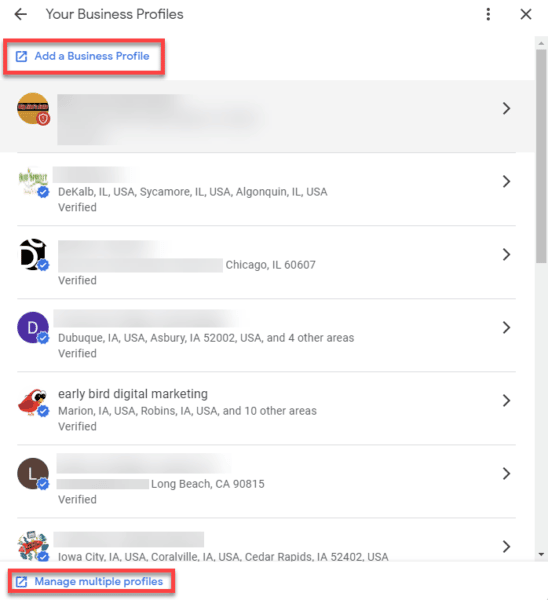
There are other features in the three-dot menu as well, so feel free to explore those features, too.
What are cards?
You will also see various “cards” in Merchant Panel. Cards let you do various other things to help improve and optimize your profile.
Your cards might look different than another merchant’s cards. Look at the various cards available to you and see what they allow you to do.
For instance, if you click on the “Add exterior photo” card, you’ll be able to easily upload a photo of the exterior of your storefront or office building.
Cards also give you alerts, like they will let you know when you have a new review or if you should add specific information to your Business Profile to make it more helpful to potential customers.
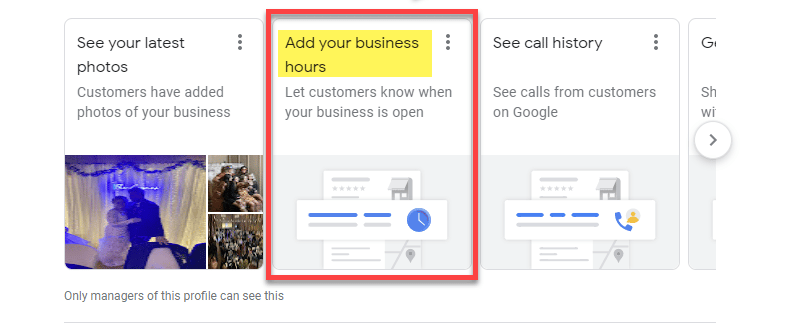
Use these cards to maximize and optimize your Google Business Profile.
What if Google changes your Google Business Profile information?
Google gathers information from a variety of sources:
- Third-party sources they have contracted with.
- User-suggested edits.
- AI.
- Other online resources (e.g., government databases, online directories/citation sites, the business’s website, info from people who answer “Do you know this place?” questions).
Google often cross-checks the information on your Business Profile and compares it to what they find online. If they find discrepancies, they may decide that your information is incorrect and will change the information on your Google Business Profile.
If Google changes information in your Business Profile, you’ll receive an email alerting you that information has been changed.
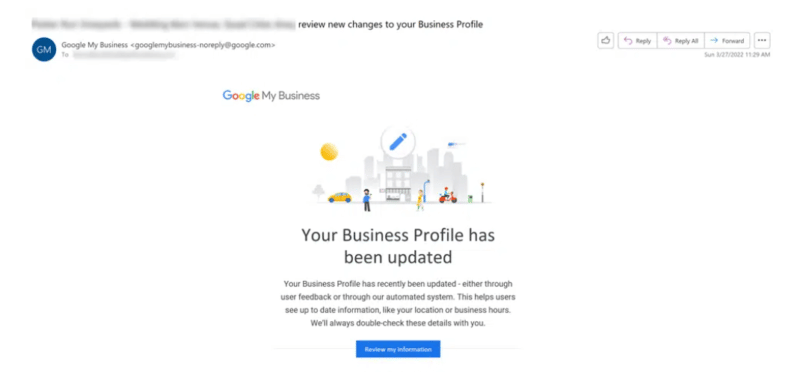
If changes were made to your profile, you’ll then need to go to the individual menu sections (i.e., Edit Profile, Edit Products, Edit Services) and hunt around to look for a blue highlighted area that denotes changes have been made to your profile. There you will see what changes Google made.
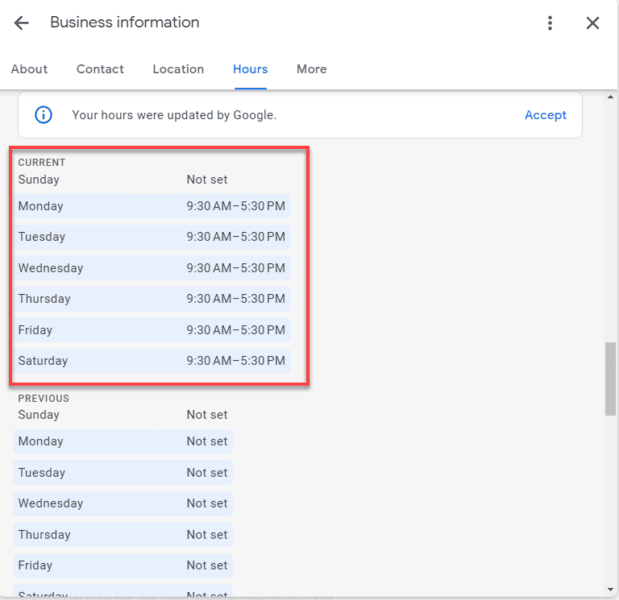
If the changed information is correct, you can simply click the "Accept" link.
Did Google mess up? If the changes are wrong, click on the section you want to edit (or correct), and you’ll see the pencil icon. You can then edit the information. Remember to click the "Save" button.
Sometimes, you’ll be given an edit option if changes were made to your Business Profile.
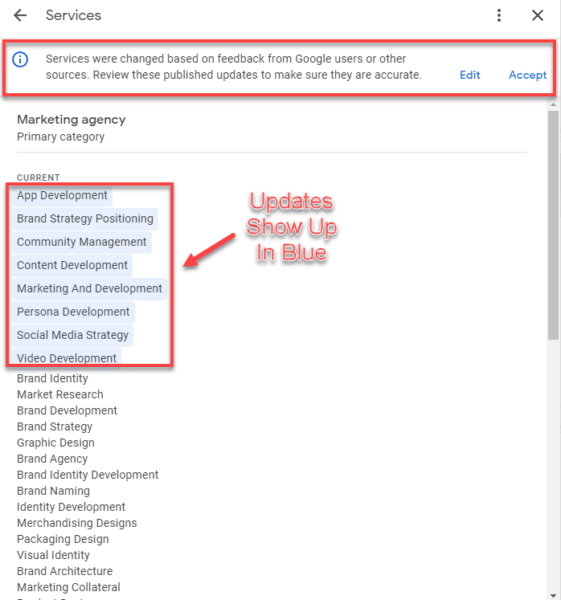
If the information is incorrect, you can simply click on “Edit” and, in this instance, uncheck the services you don’t offer and click “Save.”
Keep in mind that Google may need to manually review your edits, so it could take up to a day (or sometimes longer) for your changes to be made to your Business Profile.
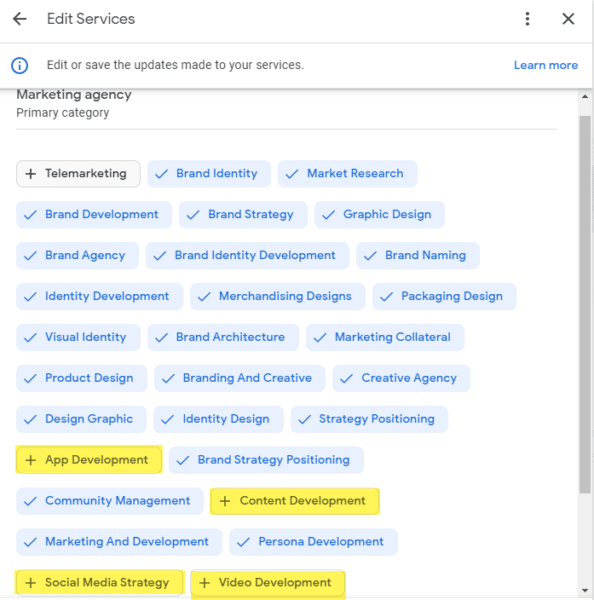
Because Google’s changes go live right away, it’s important that you frequently check your Business Profile to make sure no incorrect changes were made to your profile.
Managing your profile from search is the way to go
Yes, there is a bit of a learning curve. But once you get used to this interface, you will likely enjoy the ease of use and functionality.
Getting used to managing your Google Business Profile in Google search is a must. There’s no avoiding it anymore.
The post How to manage and edit your Google Business Profile from Google search appeared first on Search Engine Land.
via Search Engine Land https://ift.tt/XqMy4Ze

No comments:
Post a Comment